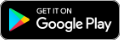「Google PageSpeed Insights」で分析するといろいろ修正点を教えてくれるのですが、その中でも比較的手っ取り早く対応できるのが、画像の最適化(軽量化)です。
「Google PageSpeed Insights」では画像の圧縮ツールを紹介してくれていて、その中でPNG画像の圧縮ツールとして「OptiPNG」と「PNGOUT」が紹介されています。
Google PageSpeed Insights: 画像を最適化する
「OptiPNG」と「PNGOUT」を使ってみました。
OptiPNG
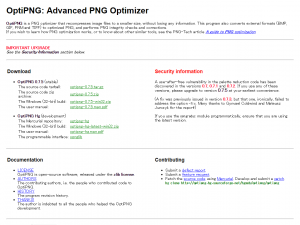
OptiPNG (https://optipng.sourceforge.net/)
ダウンロードから使用方法まですべて非常に簡単でした。
まず、上記該当URLにアクセスし、Download欄の安定版(stable)の中から「The Windows (32-bit) build」を選びダウンロードします。
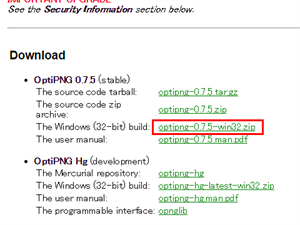
ダウンロードした圧縮ファイルを展開するとフォルダの中は下のようになっています。
あとは、フォルダ内にある「optipng.exe」に圧縮したいファイルをドラッグ&ドロップするだけです。
複数ファイルもまとめてドラッグ&ドロップで圧縮できます。ちなみにzlib licenseでフリーウェアです。
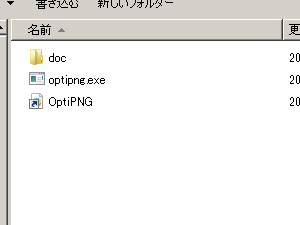
試しに手持ちのPNG画像で試しました。画像によって多少の違いはありましたが、約10%近くの圧縮率でした。画像の品質は、ほぼ劣化は感じられず、普通に使う分にはまったく問題ないと思います。
PNGOUT
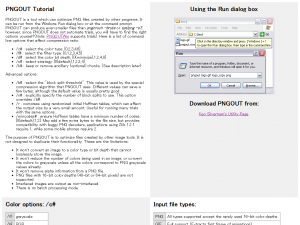
PNGOUT (https://www.advsys.net/ken/util/pngout.htm)
上記URLページに掲載されているアプリ配布先ページへ移動します。
配布先ページの中で「PNGOUTWin」と「PNGOUT.EXE」が、該当するものだと思います。
二つの違いは「PNGOUTWin」は、GUIで動作させるもので、「PNGOUT.EXE」がコマンドラインによって動作させる違いのようです。あと、ライセンスが違っており「PNGOUTWin」はシェアウェアで試用期間(フリー)として30日間が設けられています。「PNGOUT.EXE」はフリーウェアのようです。
コマンドラインの「PNGOUT.EXE」は、動かし方が、すぐに分からなかったので、とりあえず「PNGOUTWin」を試用してみました。
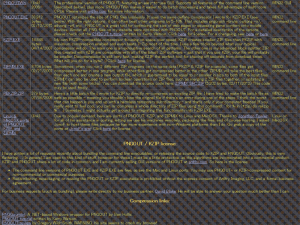
上記配布先ページから「PNGOUTWin」のダウンロードページへ移動し右上にあるDownload Free Trialを押してインストーラーをダウンロードし、インストールします。
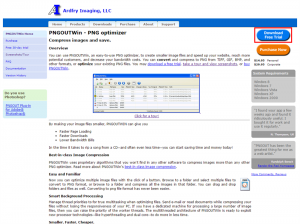
アプリを起動すると初回だけ圧縮したファイルの保存方法などの初期設定画面が立ち上がりますので、任意に設定します。
初期設定を設定し終わると右のような画面が立ち上がります。あとは該当する画像ファイルを画面内にドラッグアンドドロップするだけです。複数ファイルも一度に圧縮可能です。
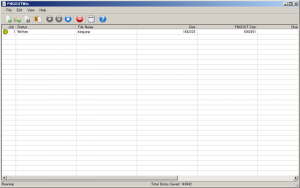
こちらも圧縮率はだいたい10%近くでしたが、「Optipng」よりも平均的に数パーセント圧縮率は高い結果でした。こちらも画像の品質は、ほぼ劣化は感じられず、普通に使う分には問題ないと思います。