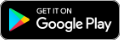https://facebook.github.io/react/docs/
- Hello World
- Introducing JSX
- Rendering Elements
- Components and Props
- State and Lifecycle
- Handling Events
- Conditional Rendering
- Lists and Keys
- Forms
- Lifting State Up
- Composition vs Inheritance
- Thinking In React
Hello World
/*--Hello World--*/
ReactDOM.render(
<h2>Hello, Wrold!</h2>,
document.getElementById('root')
);
/*--個人的補足 without JSX--*/
ReactDOM.render(
React.createElement('h2', null, 'Hello, Wrold!'),
document.getElementById('root')
);
Introducing JSX
Embedding Expressions in JSX
function formatName(user) {
return user.firstName + ' ' + user.lastName;
}
const user = {
firstName: 'Harper',
lastName: 'Perez'
};
const element = (
<h1>
Hello, {formatName(user)}!
</h1>
);
ReactDOM.render(
element,
document.getElementById('root')
);
See the Pen PGEjdG by Dan Abramov (@gaearon) on CodePen.12804
function formatName(user) {
return user.firstName + ' ' + user.lastName;
}
const user = {
firstName: 'Harper',
lastName: 'Perez'
};
function getGreeting(user) {
if (user) {
return <h1>Hello, {formatName(user)}!</h1>;
}
return <h1>Hello, Stranger.</h1>;
}
ReactDOM.render(
getGreeting(user),
document.getElementById('root')
);
Rendering Elements
Updating the Rendered Element
React elements are immutable. Once you create an element, you can’t change its children or attributes. ~~~
function tick() {
const element = (
<div>
<h1>Hello, world!</h1>
<h2>It is {new Date().toLocaleTimeString()}.</h2>
</div>
);
ReactDOM.render(
element,
document.getElementById('root')
);
}
setInterval(tick, 1000);
See the Pen Hello World in React by Dan Abramov (@gaearon) on CodePen.12804
Note:
In practice, most React apps only call ReactDOM.render() once. ~~~
Components and Props
~~~ Conceptually, components are like JavaScript functions. They accept arbitrary inputs (called “props”) and return React elements describing what should appear on the screen.
Functional and Class Components
function Welcome(props) {
return <h1>Hello, {props.name}</h1>;
}
~~~ We call such components “functional” because they are literally JavaScript functions.
You can also use an ES6 class to define a component:
class Welcome extends React.Component {
render() {
return <h1>Hello, {this.props.name}</h1>;
}
}
The above two components are equivalent from React’s point of view.
Rendering a Component
function Welcome(props) {
return <h1>Hello, {props.name}</h1>;
}
const element = <Welcome name="Sara" />;
ReactDOM.render(
element,
document.getElementById('root')
);
Let’s recap what happens in this example:
1. We call ReactDOM.render() with the <Welcome name=”Sara” /> element.
2. React calls the Welcome component with {name: ‘Sara’} as the props.
3. Our Welcome component returns a <h1>Hello, Sara</h1> element as the result.
4. React DOM efficiently updates the DOM to match <h1>Hello, Sara</h1>.
Caveat:
Always start component names with a capital letter. ~~~
Composing Components
Components can refer to other components in their output. ~~~
function Welcome(props) {
return <h1>Hello, {props.name}</h1>;
}
function App() {
return (
<div>
<Welcome name="Sara" />
<Welcome name="Cahal" />
<Welcome name="Edite" />
</div>
);
}
ReactDOM.render(
<App />,
document.getElementById('root')
);
Typically, new React apps have a single App component at the very top. However, if you integrate React into an existing app, you might start bottom-up with a small component like Button and gradually work your way to the top of the view hierarchy.
Caveat:
Components must return a single root element. This is why we added a <div> to contain all the <Welcome /> elements.
Extracting Components
Don’t be afraid to split components into smaller components.
function Comment(props) {
return (
<div className="Comment">
<div className="UserInfo">
<img className="Avatar" src={props.author.avatarUrl} alt={props.author.name}
/>
<div className="UserInfo-name">
{props.author.name}
</div>
</div>
<div className="Comment-text">
{props.text}
</div>
<div className="Comment-date">
{formatDate(props.date)}
</div>
</div>
);
}
function formatDate(date) {
return date.toLocaleDateString();
}
function Avatar(props) {
return (
<img className="Avatar"
src={props.user.avatarUrl}
alt={props.user.name} />
);
}
function UserInfo(props) {
return (
<div className="UserInfo">
<Avatar user={props.user} />
<div className="UserInfo-name">
{props.user.name}
</div>
</div>
);
}
function Comment(props) {
return (
<div className="Comment">
<UserInfo user={props.author} />
<div className="Comment-text">
{props.text}
</div>
<div className="Comment-date">
{formatDate(props.date)}
</div>
</div>
);
}
const comment = {
date: new Date(),
text: 'I hope you enjoy learning React!',
author: {
name: 'Hello Kitty',
avatarUrl: 'https://placekitten.com/g/64/64'
}
};
ReactDOM.render(
<Comment
date={comment.date}
text={comment.text}
author={comment.author} />,
document.getElementById('root')
);
See the Pen Hello World in React by Dan Abramov (@gaearon) on CodePen.12804
Extracting components might seem like grunt work at first, but having a palette of reusable components pays off in larger apps. ~~~
Props are Read-Only
Whether you declare a component as a function or a class, it must never modify its own props. ~~~
function sum(a, b) {
return a + b;
}
Such functions are called “pure” because they do not attempt to change their inputs, and always return the same result for the same inputs.
In contrast, this function is impure because it changes its own input:
function withdraw(account, amount) { account.total -= amount; }
React is pretty flexible but it has a single strict rule:
All React components must act like pure functions with respect to their props.
State and Lifecycle
class Clock extends React.Component {
constructor(props) {
super(props);
this.state = {date: new Date()};
}
componentDidMount() {
this.timerID = setInterval(
() => this.tick(),
1000
);
}
componentWillUnmount() {
clearInterval(this.timerID);
}
tick() {
this.setState({
date: new Date()
});
}
render() {
return (
<div>
<h1>Hello, world!</h1>
<h2>It is {this.state.date.toLocaleTimeString()}.</h2>
</div>
);
}
}
ReactDOM.render(
<Clock />,
document.getElementById('root')
);
See the Pen Hello World in React by Dan Abramov (@gaearon) on CodePen.12804
参考:Reactビギナーズガイド(https://www.oreilly.co.jp/books/9784873117881/)
componentWillUpdate()
(プロパティやステートの変更の結果として)2回目以降にコンポーネントの描画が行わ
れる前に呼び出されます。componentDidUpdate()
render()メソッドの処理が完了し、DOMへの変更が適用された後に呼び出されます。componentWillMount()
ノードがDOMに挿入される直前に呼び出されます。componentDidMount()
ノードがDOMに挿入された直後に呼び出されます。componentWillUnmount()
コンポーネントがDOMから削除される直前に呼び出されます。shouldComponentUpdate(newProps, newState)
componentWillUpdate()の前に呼び出されます。ここでfalseを返すと更新がキャン
セルされ、render()メソッドは呼び出されなくなります。大した変更が起こっておら
ず、再描画の必要がないといった場合に利用できます。パフォーマンスが重視されるアプ
リケーションで大きな役割を果たすでしょう。この判断の際には、引数newStateと現在
のthis.stateを比較し、引数newPropsと現在のthis.propsを比較します。あるいは、
変更されることのない静的なコンポーネントでは無条件にfalseを返すということも可
能です。
Using State Correctly
There are three things you should know about setState().
Do Not Modify State Directly
For example, this will not re-render a component:
// Wrong this.state.comment = 'Hello';
Instead, use setState():
// Correct
this.setState({comment: 'Hello'});
The only place where you can assign this.state is the constructor.
State Updates May Be Asynchronous
React may batch multiple setState() calls into a single update for performance.
Because this.props and this.state may be updated asynchronously, you should not rely on their values for calculating the next state.
// Wrong
this.setState({
counter: this.state.counter + this.props.increment,
});
To fix it, use a second form of setState() that accepts a function rather than an object. That function will receive the previous state as the first argument, and the props at the time the update is applied as the second argument:
// Correct
this.setState((prevState, props) => ({
counter: prevState.counter + props.increment
}));
State Updates are Merged
When you call setState(), React merges the object you provide into the current state.
For example, your state may contain several independent variables:
constructor(props) {
super(props);
this.state = {
posts: [],
comments: []
};
}
Then you can update them independently with separate setState() calls:
componentDidMount() {
fetchPosts().then(response => {
this.setState({
posts: response.posts
});
});
fetchComments().then(response => {
this.setState({
comments: response.comments
});
});
}
The merging is shallow, so this.setState({comments}) leaves this.state.posts intact, but completely replaces this.state.comments.
The Data Flows Down
Neither parent nor child components can know if a certain component is stateful or stateless, and they shouldn’t care whether it is defined as a function or a class.
This is why state is often called local or encapsulated. It is not accessible to any component other than the one that owns and sets it.
A component may choose to pass its state down as props to its child components:
<h2>It is {this.state.date.toLocaleTimeString()}.</h2>
This also works for user-defined components:
<FormattedDate date={this.state.date} />
The FormattedDate component would receive the date in its props and wouldn’t know whether it came from the Clock’s state, from the Clock’s props, or was typed by hand:
function FormattedDate(props) {
return <h2>It is {props.date.toLocaleTimeString()}.</h2>;
}
See the Pen Hello World in React by Dan Abramov (@gaearon) on CodePen.12804
This is commonly called a “top-down” or “unidirectional” data flow. Any state is always owned by some specific component, and any data or UI derived from that state can only affect components “below” them in the tree.~~~
function App() {
return (
<div>
<Clock />
<Clock />
<Clock />
</div>
);
}
ReactDOM.render(
<App />,
document.getElementById('root')
);
See the Pen Hello World in React by Dan Abramov (@gaearon) on CodePen.12804
Each Clock sets up its own timer and updates independently.
In React apps, whether a component is stateful or stateless is considered an implementation detail of the component that may change over time. You can use stateless components inside stateful components, and vice versa.
Handling Events
Handling events with React elements is very similar to handling events on DOM elements. There are some syntactic differences:
– React events are named using camelCase, rather than lowercase.
– With JSX you pass a function as the event handler, rather than a string.
// HTML
<button onclick="activateLasers()">
Activate Lasers
</button>
// React
<button onClick={activateLasers}>
Activate Lasers
</button>
Another difference is that you cannot return false to prevent default behavior in React. You must call preventDefault explicitly. For example, with plain HTML, to prevent the default link behavior of opening a new page, you can write:
// HTML
<a href="#" onclick="console.log('The link was clicked.'); return false">
Click me
</a>
// React
function ActionLink() {
function handleClick(e) {
e.preventDefault();
console.log('The link was clicked.');
}
return (
<a href="#" onClick={handleClick}>
Click me
</a>
);
}
event.preventDefault (https://developer.mozilla.org/ja/docs/Web/API/Event/preventDefault)
When using React you should generally not need to call addEventListener to add listeners to a DOM element after it is created. Instead, just provide a listener when the element is initially rendered.
When you define a component using an ES6 class, a common pattern is for an event handler to be a method on the class. For example, this Toggle component renders a button that lets the user toggle between “ON” and “OFF” states:
class Toggle extends React.Component {
constructor(props) {
super(props);
this.state = {isToggleOn: true};
// This binding is necessary to make `this` work in the callback
this.handleClick = this.handleClick.bind(this);
}
handleClick() {
this.setState(prevState => ({
isToggleOn: !prevState.isToggleOn
}));
}
render() {
return (
<button onClick={this.handleClick}>
{this.state.isToggleOn ? 'ON' : 'OFF'}
</button>
);
}
}
ReactDOM.render(
<Toggle />,
document.getElementById('root')
);
See the Pen Toggle by Dan Abramov (@gaearon) on CodePen.12804
Conditional Rendering
In React, you can create distinct components that encapsulate behavior you need. Then, you can render only some of them, depending on the state of your application.
Conditional rendering in React works the same way conditions work in JavaScript. Use JavaScript operators like if or the conditional operator to create elements representing the current state, and let React update the UI to match them.
function UserGreeting(props) {
return <h1>Welcome back!</h1>;
}
function GuestGreeting(props) {
return <h1>Please sign up.</h1>;
}
We’ll create a Greeting component that displays either of these components depending on whether a user is logged in:
function Greeting(props) {
const isLoggedIn = props.isLoggedIn;
if (isLoggedIn) {
return <UserGreeting />;
}
return <GuestGreeting />;
}
ReactDOM.render(
// Try changing to isLoggedIn={true}:
<Greeting isLoggedIn={false} />,
document.getElementById('root')
);
Element Variables
You can use variables to store elements. This can help you conditionally render a part of the component while the rest of the output doesn’t change.
function LoginButton(props) {
return (
<button onClick={props.onClick}>
Login
</button>
);
}
function LogoutButton(props) {
return (
<button onClick={props.onClick}>
Logout
</button>
);
}
In the example below, we will create a stateful component called LoginControl.
It will render either <LoginButton /> or <LogoutButton /> depending on its current state. It will also render a <Greeting /> from the previous example:
class LoginControl extends React.Component {
constructor(props) {
super(props);
this.handleLoginClick = this.handleLoginClick.bind(this);
this.handleLogoutClick = this.handleLogoutClick.bind(this);
this.state = {isLoggedIn: false};
}
handleLoginClick() {
this.setState({isLoggedIn: true});
}
handleLogoutClick() {
this.setState({isLoggedIn: false});
}
render() {
const isLoggedIn = this.state.isLoggedIn;
let button = null;
if (isLoggedIn) {
button = <LogoutButton onClick={this.handleLogoutClick} />;
} else {
button = <LoginButton onClick={this.handleLoginClick} />;
}
return (
<div>
<Greeting isLoggedIn={isLoggedIn} />
{button}
</div>
);
}
}
ReactDOM.render(
<LoginControl />,
document.getElementById('root')
);
In the example below, we will create a stateful component called LoginControl.
It will render either <LoginButton /> or <LogoutButton /> depending on its current state. It will also render a <Greeting /> from the previous example:
class LoginControl extends React.Component {
constructor(props) {
super(props);
this.handleLoginClick = this.handleLoginClick.bind(this);
this.handleLogoutClick = this.handleLogoutClick.bind(this);
this.state = {isLoggedIn: false};
}
handleLoginClick() {
this.setState({isLoggedIn: true});
}
handleLogoutClick() {
this.setState({isLoggedIn: false});
}
render() {
const isLoggedIn = this.state.isLoggedIn;
let button = null;
if (isLoggedIn) {
button = <LogoutButton onClick={this.handleLogoutClick} />;
} else {
button = <LoginButton onClick={this.handleLoginClick} />;
}
return (
<div>
<Greeting isLoggedIn={isLoggedIn} />
{button}
</div>
);
}
}
function UserGreeting(props) {
return <h1>Welcome back!</h1>;
}
function GuestGreeting(props) {
return <h1>Please sign up.</h1>;
}
function Greeting(props) {
const isLoggedIn = props.isLoggedIn;
if (isLoggedIn) {
return <UserGreeting />;
}
return <GuestGreeting />;
}
function LoginButton(props) {
return (
<button onClick={props.onClick}>
Login
</button>
);
}
function LogoutButton(props) {
return (
<button onClick={props.onClick}>
Logout
</button>
);
}
ReactDOM.render(
<LoginControl />,
document.getElementById('root')
);
See the Pen Element Variable Example by Dan Abramov (@gaearon) on CodePen.12804
While declaring a variable and using an if statement is a fine way to conditionally render a component, sometimes you might want to use a shorter syntax. There are a few ways to inline conditions in JSX, explained below.
Inline If with Logical && Operator
You may embed any expressions in JSX by wrapping them in curly braces. This includes the JavaScript logical && operator. It can be handy for conditionally including an element:
function Mailbox(props) {
const unreadMessages = props.unreadMessages;
return (
<div>
<h1>Hello!</h1>
{unreadMessages.length > 0 &&
<h2>
You have {unreadMessages.length} unread messages.
</h2>
}
</div>
);
}
const messages = ['React', 'Re: React', 'Re:Re: React'];
ReactDOM.render(
<Mailbox unreadMessages={messages} />,
document.getElementById('root')
);
See the Pen Inline If-Else with Logical && Operator by Dan Abramov (@gaearon) on CodePen.12804
It works because in JavaScript, true && expression always evaluates to expression, and false && expression always evaluates to false.
Therefore, if the condition is true, the element right after && will appear in the output. If it is false, React will ignore and skip it.
Inline If-Else with Conditional Operator
Another method for conditionally rendering elements inline is to use the JavaScript conditional operator condition ? true : false.
render() {
const isLoggedIn = this.state.isLoggedIn;
return (
<div>
The user is <b>{isLoggedIn ? 'currently' : 'not'}</b> logged in.
</div>
);
}
It can also be used for larger expressions although it is less obvious what’s going on:
render() {
const isLoggedIn = this.state.isLoggedIn;
return (
<div>
{isLoggedIn ? (
<LogoutButton onClick={this.handleLogoutClick} />
) : (
<LoginButton onClick={this.handleLoginClick} />
)}
</div>
);
}
Preventing Component from Rendering
In rare cases you might want a component to hide itself even though it was rendered by another component. To do this return null instead of its render output.
function WarningBanner(props) {
if (!props.warn) {
return null;
}
return (
<div className="warning">
Warning!
</div>
);
}
class Page extends React.Component {
constructor(props) {
super(props);
this.state = {showWarning: true}
this.handleToggleClick = this.handleToggleClick.bind(this);
}
handleToggleClick() {
this.setState(prevState => ({
showWarning: !prevState.showWarning
}));
}
render() {
return (
<div>
<WarningBanner warn={this.state.showWarning} />
<button onClick={this.handleToggleClick}>
{this.state.showWarning ? 'Hide' : 'Show'}
</button>
</div>
);
}
}
ReactDOM.render(
<Page />,
document.getElementById('root')
);
See the Pen Preventing Component Rendering by Dan Abramov (@gaearon) on CodePen.12804
Returning null from a component’s render method does not affect the firing of the component’s lifecycle methods. For instance, componentWillUpdate and componentDidUpdate will still be called.
Lists and Keys
Rendering Multiple Components
// JavaScript map()
const numbers = [1, 2, 3, 4, 5];
const doubled = numbers.map((number) => number * 2);
console.log(doubled); // [2, 4, 6, 8, 10]
// JSX map()
const numbers = [1, 2, 3, 4, 5];
const listItems = numbers.map((number) =>
<li>{number}</li>
);
ReactDOM.render(
<ul>{listItems}</ul>,
document.getElementById('root')
); // リストが表示されるが、リストに"key"がないため警告(Wartnings)が表示される
Basic List Component
Usually you would render lists inside a component.
We can refactor the previous example into a component that accepts an array of “numbers” and outputs an unordered list of elements.
function NumberList(props) {
const numbers = props.numbers;
const listItems = numbers.map((number) =>
<li>{number}</li>
);
return (
<ul>{listItems}</ul>
);
}
const numbers = [1, 2, 3, 4, 5];
ReactDOM.render(
<NumberList numbers={numbers} />,
document.getElementById('root')
); // リストが表示されるが、リストに"key"がないため警告(Wartnings)が表示される
When you run this code, you’ll be given a warning that a key should be provided for list items. A “key” is a special string attribute you need to include when creating lists of elements. We’ll discuss why it’s important in the next section.
function NumberList(props) {
const numbers = props.numbers;
const listItems = numbers.map((number) =>
<li key={number.toString()}>
{number}
</li>
);
return (
<ul>{listItems}</ul>
);
}
const numbers = [1, 2, 3, 4, 5];
ReactDOM.render(
<NumberList numbers={numbers} />,
document.getElementById('root')
);
toString() : https://developer.mozilla.org/ja/docs/Web/JavaScript/Reference/Global_Objects/Object/toString
See the Pen List of Numbers With Index by Dan Abramov (@gaearon) on CodePen.12804
Keys
Extracting Components with Keys
Keys only make sense in the context of the surrounding array.
For example, if you extract a ListItem component, you should keep the key on the <ListItem /> elements in the array rather than on the root <li> element in the ListItemitself.
// Example: Incorrect Key Usage
function ListItem(props) {
const value = props.value;
return (
// Wrong! There is no need to specify the key here:
<li key={value.toString()}>
{value}
</li>
);
}
function NumberList(props) {
const numbers = props.numbers;
const listItems = numbers.map((number) =>
// Wrong! The key should have been specified here:
<ListItem value={number} />
);
return (
<ul>
{listItems}
</ul>
);
}
const numbers = [1, 2, 3, 4, 5];
ReactDOM.render(
<NumberList numbers={numbers} />,
document.getElementById('root')
);
// Example: Correct Key Usage
function ListItem(props) {
// Correct! There is no need to specify the key here:
return <li>{props.value}</li>;
}
function NumberList(props) {
const numbers = props.numbers;
const listItems = numbers.map((number) =>
// Correct! Key should be specified inside the array.
<ListItem key={number.toString()}
value={number} />
);
return (
<ul>
{listItems}
</ul>
);
}
const numbers = [1, 2, 3, 4, 5];
ReactDOM.render(
<NumberList numbers={numbers} />,
document.getElementById('root')
);
See the Pen Correct Key Example by Ragnar Þór Valgeirsson (@rthor) on CodePen.12804
Keys Must Only Be Unique Among Siblings
Keys used within arrays should be unique among their siblings. However they don’t need to be globally unique. We can use the same keys when we produce two different arrays:
function Blog(props) {
const sidebar = (
<ul>
{props.posts.map((post) =>
<li key={post.id}>
{post.title}
</li>
)}
</ul>
);
const content = props.posts.map((post) =>
<div key={post.id}>
<h3>{post.title}</h3>
<p>{post.content}</p>
</div>
);
return (
<div>
{sidebar}
<hr />
{content}
</div>
);
}
const posts = [
{id: 1, title: 'Hello World', content: 'Welcome to learning React!'},
{id: 2, title: 'Installation', content: 'You can install React from npm.'}
];
ReactDOM.render(
<Blog posts={posts} />,
document.getElementById('root')
);
See the Pen Keys Must Only Be Unique Among Siblings by Dan Abramov (@gaearon) on CodePen.12804
Keys serve as a hint to React but they don’t get passed to your components. If you need the same value in your component, pass it explicitly as a prop with a different name:
const content = posts.map((post) =>
<Post
key={post.id}
id={post.id}
title={post.title} />
);
With the example above, the Post component can read props.id, but not props.key.
Embedding map() in JSX
JSX allows embedding any expressions in curly braces so we could inline the map() result:
function NumberList(props) {
const numbers = props.numbers;
return (
<ul>
{numbers.map((number) =>
<ListItem key={number.toString()}
value={number} />
)}
</ul>
);
}
See the Pen Embedding map() in JSX by Dan Abramov (@gaearon) on CodePen.12804
Sometimes this results in clearer code, but this style can also be abused. Like in JavaScript, it is up to you to decide whether it is worth extracting a variable for readability. Keep in mind that if the map() body is too nested, it might be a good time to extract a component.
Forms
HTML form elements work a little bit differently from other DOM elements in React, because form elements naturally keep some internal state. For example, this form in plain HTML accepts a single name:
Controlled Components
We can combine the two by making the React state be the “single source of truth”. Then the React component that renders a form also controls what happens in that form on subsequent user input. An input form element whose value is controlled by React in this way is called a “controlled component”.
class NameForm extends React.Component {
constructor(props) {
super(props);
this.state = {value: ''};
this.handleChange = this.handleChange.bind(this);
this.handleSubmit = this.handleSubmit.bind(this);
}
handleChange(event) {
this.setState({value: event.target.value});
}
handleSubmit(event) {
alert('A name was submitted: ' + this.state.value);
event.preventDefault();
}
render() {
return (
<form onSubmit={this.handleSubmit}>
<label>
Name:
<input type="text" value={this.state.value} onChange={this.handleChange} />
</label>
<input type="submit" value="Submit" />
</form>
);
}
}
Since the value attribute is set on our form element, the displayed value will always be this.state.value, making the React state the source of truth. Since handleChange runs on every keystroke to update the React state, the displayed value will update as the user types.
With a controlled component, every state mutation will have an associated handler function. This makes it straightforward to modify or validate user input. For example, if we wanted to enforce that names are written with all uppercase letters, we could write handleChange as:
handleChange(event) {
this.setState({value: event.target.value.toUpperCase()});
}
The textarea Tag
In HTML, a <textarea> element defines its text by its children:
<textarea> Hello there, this is some text in a text area </textarea>
In React, a
<textarea>uses avalueattribute instead. This way, a form using a<textarea>can be written very similarly to a form that uses a single-line input:
class EssayForm extends React.Component {
constructor(props) {
super(props);
this.state = {
value: 'Please write an essay about your favorite DOM element.'
};
this.handleChange = this.handleChange.bind(this);
this.handleSubmit = this.handleSubmit.bind(this);
}
handleChange(event) {
this.setState({value: event.target.value});
}
handleSubmit(event) {
alert('An essay was submitted: ' + this.state.value);
event.preventDefault();
}
render() {
return (
<form onSubmit={this.handleSubmit}>
<label>
Name:
<textarea value={this.state.value} onChange={this.handleChange} />
</label>
<input type="submit" value="Submit" />
</form>
);
}
}
Notice that this.state.value is initialized in the constructor, so that the text area starts off with some text in it.
The select Tag
In HTML, <select> creates a drop-down list. For example, this HTML creates a drop-down list of flavors:
<select> <option value="grapefruit">Grapefruit</option> <option value="lime">Lime</option> <option selected value="coconut">Coconut</option> <option value="mango">Mango</option> </select>
Note that the Coconut option is initially selected, because of the
selectedattribute. React, instead of using thisselectedattribute, uses avalueattribute on the rootselecttag. This is more convenient in a controlled component because you only need to update it in one place. For example:
class FlavorForm extends React.Component {
constructor(props) {
super(props);
this.state = {value: 'coconut'};
this.handleChange = this.handleChange.bind(this);
this.handleSubmit = this.handleSubmit.bind(this);
}
handleChange(event) {
this.setState({value: event.target.value});
}
handleSubmit(event) {
alert('Your favorite flavor is: ' + this.state.value);
event.preventDefault();
}
render() {
return (
<form onSubmit={this.handleSubmit}>
<label>
Pick your favorite La Croix flavor:
<select value={this.state.value} onChange={this.handleChange}>
<option value="grapefruit">Grapefruit</option>
<option value="lime">Lime</option>
<option value="coconut">Coconut</option>
<option value="mango">Mango</option>
</select>
</label>
<input type="submit" value="Submit" />
</form>
);
}
}
Overall, this makes it so that <input type=”text”>, <textarea>, and <select> all work very similarly – they all accept a value attribute that you can use to implement a controlled component.
Handling Multiple Inputs
When you need to handle multiple controlled input elements, you can add a name attribute to each element and let the handler function choose what to do based on the value of event.target.name.
class Reservation extends React.Component {
constructor(props) {
super(props);
this.state = {
isGoing: true,
numberOfGuests: 2
};
this.handleInputChange = this.handleInputChange.bind(this);
}
handleInputChange(event) {
const target = event.target;
const value = target.type === 'checkbox' ? target.checked : target.value;
const name = target.name;
this.setState({
[name]: value
});
}
render() {
return (
<form>
<label>
Is going:
<input
name="isGoing"
type="checkbox"
checked={this.state.isGoing}
onChange={this.handleInputChange} />
</label>
<br />
<label>
Number of guests:
<input
name="numberOfGuests"
type="number"
value={this.state.numberOfGuests}
onChange={this.handleInputChange} />
</label>
</form>
);
}
}
Note how we used the ES6 computed property name syntax to update the state key corresponding to the given input name:
this.setState({
[name]: value
});
It is equivalent to this ES5 code:
var partialState = {};
partialState[name] = value;
this.setState(partialState);
Also, since setState() automatically merges a partial state into the current state, we only needed to call it with the changed parts.
Alternatives to Controlled Components
It can sometimes be tedious to use controlled components, because you need to write an event handler for every way your data can change and pipe all of the input state through a React component. This can become particularly annoying when you are converting a preexisting codebase to React, or integrating a React application with a non-React library. In these situations, you might want to check out uncontrolled components, an alternative technique for implementing input forms.
Lifting State Up
Often, several components need to reflect the same changing data. We recommend lifting the shared state up to their closest common ancestor. Let’s see how this works in action.
In this section, we will create a temperature calculator that calculates whether the water would boil at a given temperature.
We will start with a component called BoilingVerdict. It accepts the celsius temperature as a prop, and prints whether it is enough to boil the water:
function BoilingVerdict(props) {
if (props.celsius >= 100) {
return <p>The water would boil.</p>;
}
return <p>The water would not boil.</p>;
}
Next, we will create a component called Calculator. It renders an <input> that lets you enter the temperature, and keeps its value in this.state.temperature.
Additionally, it renders the BoilingVerdict for the current input value.
class Calculator extends React.Component {
constructor(props) {
super(props);
this.handleChange = this.handleChange.bind(this);
this.state = {temperature: ''};
}
handleChange(e) {
this.setState({temperature: e.target.value});
}
render() {
const temperature = this.state.temperature;
return (
<fieldset>
<legend>Enter temperature in Celsius:</legend>
<input
value={temperature}
onChange={this.handleChange} />
<BoilingVerdict
celsius={parseFloat(temperature)} />
</fieldset>
);
}
}
onChange https://facebook.github.io/react/docs/events.html
Adding a Second Input
Our new requirement is that, in addition to a Celsius input, we provide a Fahrenheit input, and they are kept in sync.
We can start by extracting a TemperatureInput component from Calculator. We will add a new scale prop to it that can either be “c” or “f”:
const scaleNames = {
c: 'Celsius',
f: 'Fahrenheit'
};
class TemperatureInput extends React.Component {
constructor(props) {
super(props);
this.handleChange = this.handleChange.bind(this);
this.state = {temperature: ''};
}
handleChange(e) {
this.setState({temperature: e.target.value});
}
render() {
const temperature = this.state.temperature;
const scale = this.props.scale;
return (
<fieldset>
<legend>Enter temperature in {scaleNames[scale]}:</legend>
<input value={temperature}
onChange={this.handleChange} />
</fieldset>
);
}
}
We can now change the Calculator to render two separate temperature inputs:
class Calculator extends React.Component {
render() {
return (
<div>
<TemperatureInput scale="c" />
<TemperatureInput scale="f" />
</div>
);
}
}
We have two inputs now, but when you enter the temperature in one of them, the other doesn’t update. This contradicts our requirement: we want to keep them in sync.
We also can’t display the BoilingVerdict from Calculator. The Calculator doesn’t know the current temperature because it is hidden inside the TemperatureInput.
Writing Conversion Functions
First, we will write two functions to convert from Celsius to Fahrenheit and back:
function toCelsius(fahrenheit) {
return (fahrenheit - 32) * 5 / 9;
}
function toFahrenheit(celsius) {
return (celsius * 9 / 5) + 32;
}
These two functions convert numbers. We will write another function that takes a string temperature and a converter function as arguments and returns a string. We will use it to calculate the value of one input based on the other input.
It returns an empty string on an invalid temperature, and it keeps the output rounded to the third decimal place:
function tryConvert(temperature, convert) {
const input = parseFloat(temperature);
if (Number.isNaN(input)) {
return '';
}
const output = convert(input);
const rounded = Math.round(output * 1000) / 1000;
return rounded.toString();
}
Lifting State Up
Currently, both TemperatureInput components independently keep their values in the local state:
class TemperatureInput extends React.Component {
constructor(props) {
super(props);
this.handleChange = this.handleChange.bind(this);
this.state = {temperature: ''};
}
handleChange(e) {
this.setState({temperature: e.target.value});
}
render() {
const temperature = this.state.temperature;
~~~ First, we will replace this.state.temperature with this.props.temperature in the TemperatureInput component. For now, let’s pretend this.props.temperature already exists, although we will need to pass it from the Calculator in the future:
render() {
// Before: const temperature = this.state.temperature;
const temperature = this.props.temperature;
~~~ In React, this is usually solved by making a component “controlled”. Just like the DOM <input> accepts both a value and an onChange prop, so can the custom TemperatureInputaccept both temperature and onTemperatureChange props from its parent Calculator.
Now, when the TemperatureInput wants to update its temperature, it calls this.props.onTemperatureChange:
handleChange(e) {
// Before: this.setState({temperature: e.target.value});
this.props.onTemperatureChange(e.target.value);
~~~ Before diving into the changes in the Calculator, let’s recap our changes to the TemperatureInput component. We have removed the local state from it, and instead of reading this.state.temperature, we now read this.props.temperature. Instead of calling this.setState() when we want to make a change, we now call this.props.onTemperatureChange(), which will be provided by the Calculator:
class TemperatureInput extends React.Component {
constructor(props) {
super(props);
this.handleChange = this.handleChange.bind(this);
}
handleChange(e) {
this.props.onTemperatureChange(e.target.value);
}
render() {
const temperature = this.props.temperature;
const scale = this.props.scale;
return (
<fieldset>
<legend>Enter temperature in {scaleNames[scale]}:</legend>
<input value={temperature}
onChange={this.handleChange} />
</fieldset>
);
}
}
~~~ We will store the current input’s temperature and scale in its local state. This is the state we “lifted up” from the inputs, and it will serve as the “source of truth” for both of them. It is the minimal representation of all the data we need to know in order to render both inputs.
For example, if we enter 37 into the Celsius input, the state of the Calculator component will be:
{
temperature: '37',
scale: 'c'
}
If we later edit the Fahrenheit field to be 212, the state of the Calculator will be:
{
temperature: '212',
scale: 'f'
}
We could have stored the value of both inputs but it turns out to be unnecessary. It is enough to store the value of the most recently changed input, and the scale that it represents. We can then infer the value of the other input based on the current temperature and scalealone.
The inputs stay in sync because their values are computed from the same state:
const scaleNames = {
c: 'Celsius',
f: 'Fahrenheit'
};
function toCelsius(fahrenheit) {
return (fahrenheit - 32) * 5 / 9;
}
function toFahrenheit(celsius) {
return (celsius * 9 / 5) + 32;
}
function tryConvert(temperature, convert) {
const input = parseFloat(temperature);
if (Number.isNaN(input)) {
return '';
}
const output = convert(input);
const rounded = Math.round(output * 1000) / 1000;
return rounded.toString();
}
function BoilingVerdict(props) {
if (props.celsius >= 100) {
return <p>The water would boil.</p>;
}
return <p>The water would not boil.</p>;
}
class TemperatureInput extends React.Component {
constructor(props) {
super(props);
this.handleChange = this.handleChange.bind(this);
}
handleChange(e) {
this.props.onTemperatureChange(e.target.value);
}
render() {
const temperature = this.props.temperature;
const scale = this.props.scale;
return (
<fieldset>
<legend>Enter temperature in {scaleNames[scale]}:</legend>
<input value={temperature}
onChange={this.handleChange} />
</fieldset>
);
}
}
class Calculator extends React.Component {
constructor(props) {
super(props);
this.handleCelsiusChange = this.handleCelsiusChange.bind(this);
this.handleFahrenheitChange = this.handleFahrenheitChange.bind(this);
this.state = {temperature: '', scale: 'c'};
}
handleCelsiusChange(temperature) {
this.setState({scale: 'c', temperature});
}
handleFahrenheitChange(temperature) {
this.setState({scale: 'f', temperature});
}
render() {
const scale = this.state.scale;
const temperature = this.state.temperature;
const celsius = scale === 'f' ? tryConvert(temperature, toCelsius) : temperature;
const fahrenheit = scale === 'c' ? tryConvert(temperature, toFahrenheit) : temperature;
return (
<div>
<TemperatureInput
scale="c"
temperature={celsius}
onTemperatureChange={this.handleCelsiusChange} />
<TemperatureInput
scale="f"
temperature={fahrenheit}
onTemperatureChange={this.handleFahrenheitChange} />
<BoilingVerdict
celsius={parseFloat(celsius)} />
</div>
);
}
}
ReactDOM.render(
<Calculator />,
document.getElementById('root')
);
Composition vs Inheritance
React has a powerful composition model, and we recommend using composition instead of inheritance to reuse code between components.
Containment
Some components don’t know their children ahead of time. This is especially common for components like Sidebar or Dialog that represent generic “boxes”.
We recommend that such components use the special children prop to pass children elements directly into their output:
function FancyBorder(props) {
return (
<div className={'FancyBorder FancyBorder-' + props.color}>
{props.children}
</div>
);
}
This lets other components pass arbitrary children to them by nesting the JSX:
function WelcomeDialog() {
return (
<FancyBorder color="blue">
<h1 className="Dialog-title">
Welcome
</h1>
<p className="Dialog-message">
Thank you for visiting our spacecraft!
</p>
</FancyBorder>
);
}
Anything inside the <FancyBorder> JSX tag gets passed into the FancyBorder component as a children prop. Since FancyBorder renders {props.children} inside a <div>, the passed elements appear in the final output.
While this is less common, sometimes you might need multiple “holes” in a component. In such cases you may come up with your own convention instead of using children:
function FancyBorder(props) {
return (
<div className={'FancyBorder FancyBorder-' + props.color}>
{props.children}
</div>
);
}
function WelcomeDialog() {
return (
<FancyBorder color="blue">
<h1 className="Dialog-title">
Welcome
</h1>
<p className="Dialog-message">
Thank you for visiting our spacecraft!
</p>
</FancyBorder>
);
}
ReactDOM.render(
<WelcomeDialog />,
document.getElementById('root')
);
Specialization
Sometimes we think about components as being “special cases” of other components. For example, we might say that a WelcomeDialog is a special case of Dialog.
In React, this is also achieved by composition, where a more “specific” component renders a more “generic” one and configures it with props:
function FancyBorder(props) {
return (
<div className={'FancyBorder FancyBorder-' + props.color}>
{props.children}
</div>
);
}
function Dialog(props) {
return (
<FancyBorder color="blue">
<h1 className="Dialog-title">
{props.title}
</h1>
<p className="Dialog-message">
{props.message}
</p>
</FancyBorder>
);
}
function WelcomeDialog() {
return (
<Dialog
title="Welcome"
message="Thank you for visiting our spacecraft!" />
);
}
ReactDOM.render(
<WelcomeDialog />,
document.getElementById('root')
);
Composition works equally well for components defined as classes:
function FancyBorder(props) {
return (
<div className={'FancyBorder FancyBorder-' + props.color}>
{props.children}
</div>
);
}
function Dialog(props) {
return (
<FancyBorder color="blue">
<h1 className="Dialog-title">
{props.title}
</h1>
<p className="Dialog-message">
{props.message}
</p>
{props.children}
</FancyBorder>
);
}
class SignUpDialog extends React.Component {
constructor(props) {
super(props);
this.handleChange = this.handleChange.bind(this);
this.handleSignUp = this.handleSignUp.bind(this);
this.state = {login: ''};
}
render() {
return (
<Dialog title="Mars Exploration Program"
message="How should we refer to you?">
<input value={this.state.login}
onChange={this.handleChange} />
<button onClick={this.handleSignUp}>
Sign Me Up!
</button>
</Dialog>
);
}
handleChange(e) {
this.setState({login: e.target.value});
}
handleSignUp() {
alert(`Welcome aboard, ${this.state.login}!`);
}
}
ReactDOM.render(
<SignUpDialog />,
document.getElementById('root')
);
Thinking in React
class ProductCategoryRow extends React.Component {
render() {
return (<tr><th colSpan="2">{this.props.category}</th></tr>);
}
}
class ProductRow extends React.Component {
render() {
var name = this.props.product.stocked ?
this.props.product.name :
<span style={{color: 'red'}}>
{this.props.product.name}
</span>;
return (
<tr>
<td>{name}</td>
<td>{this.props.product.price}</td>
</tr>
);
}
}
class ProductTable extends React.Component {
render() {
var rows = [];
var lastCategory = null;
console.log(this.props.inStockOnly)
this.props.products.forEach((product) => {
if (product.name.indexOf(this.props.filterText) === -1 || (!product.stocked && this.props.inStockOnly)) {
return;
}
if (product.category !== lastCategory) {
rows.push(<ProductCategoryRow category={product.category} key={product.category} />);
}
rows.push(<ProductRow product={product} key={product.name} />);
lastCategory = product.category;
});
return (
<table>
<thead>
<tr>
<th>Name</th>
<th>Price</th>
</tr>
</thead>
<tbody>{rows}</tbody>
</table>
);
}
}
class SearchBar extends React.Component {
constructor(props) {
super(props);
this.handleFilterTextInputChange = this.handleFilterTextInputChange.bind(this);
this.handleInStockInputChange = this.handleInStockInputChange.bind(this);
}
handleFilterTextInputChange(e) {
this.props.onFilterTextInput(e.target.value);
}
handleInStockInputChange(e) {
this.props.onInStockInput(e.target.checked);
}
render() {
return (
<form>
<input
type="text"
placeholder="Search..."
value={this.props.filterText}
onChange={this.handleFilterTextInputChange}
/>
<p>
<input
type="checkbox"
checked={this.props.inStockOnly}
onChange={this.handleInStockInputChange}
/>
{' '}
Only show products in stock
</p>
</form>
);
}
}
class FilterableProductTable extends React.Component {
constructor(props) {
super(props);
this.state = {
filterText: '',
inStockOnly: false
};
this.handleFilterTextInput = this.handleFilterTextInput.bind(this);
this.handleInStockInput = this.handleInStockInput.bind(this);
}
handleFilterTextInput(filterText) {
this.setState({
filterText: filterText
});
}
handleInStockInput(inStockOnly) {
this.setState({
inStockOnly: inStockOnly
})
}
render() {
return (
<div>
<SearchBar
filterText={this.state.filterText}
inStockOnly={this.state.inStockOnly}
onFilterTextInput={this.handleFilterTextInput}
onInStockInput={this.handleInStockInput}
/>
<ProductTable
products={this.props.products}
filterText={this.state.filterText}
inStockOnly={this.state.inStockOnly}
/>
</div>
);
}
}
var PRODUCTS = [
{category: 'Sporting Goods', price: '$49.99', stocked: true, name: 'Football'},
{category: 'Sporting Goods', price: '$9.99', stocked: true, name: 'Baseball'},
{category: 'Sporting Goods', price: '$29.99', stocked: false, name: 'Basketball'},
{category: 'Electronics', price: '$99.99', stocked: true, name: 'iPod Touch'},
{category: 'Electronics', price: '$399.99', stocked: false, name: 'iPhone 5'},
{category: 'Electronics', price: '$199.99', stocked: true, name: 'Nexus 7'}
];
ReactDOM.render(
<FilterableProductTable products={PRODUCTS} />,
document.getElementById('root')
);