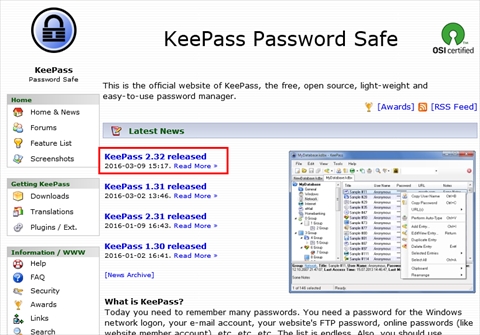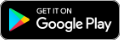「KeePass 2」に脆弱性が見つかったそうです。下記リンク先をご覧いただき対策を行ってください。(2016年6月6日)
追記あり 2016/06/07 : KeePassオフィシャルサイトから今回の件でアナウンスがあったようです。
[ 参考 ]
“【悲報】人気のパスワードマネージャ「KeePass 2」の自動更新機能に脆弱性が見つかる”
(https://www.softantenna.com/wp/software/keepass-2-autoupdate-vulnerability/)
無料のパスワード作成、管理ツールのKeePass(Windows用)のダウンロード、設定、使い方を簡単にまとめました。
下記公式サイトからダウンロードします。
KeePass Password Safe
https://keepass.info/download.html
(KeePassには、Windows用のほかにMac用、iOS用、Android用があります。)
1 —-
ダウンロードページでは、Classic版とProfessional版がありますが、基本的にはProfessional版(赤枠)でよいと思います。また、Installer版とPortable版があり、どちらでもよいですがInstaller版(上のボタンのほう)でよいと思います。
以下、Installer版のインストール、設定について説明します。
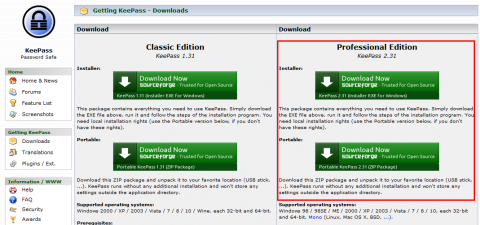
2 —-
インストールまで促されるままにOKでよいと思います。
インストール直後、もしくはアプリを最初に起動した時に下記キャプチャのようにアプリのバージョンアップのチェックを自動でするかしないか聞いてきますので、Enable(可能)にしてください。
本ページ冒頭でお知らせしていますように「KeePass2」に脆弱性があり、このバージョンの自動チェックを利用して悪意ある別サイトへ飛ばすようにできるようになっていると言うことです。
ですので、こちらは自動チェックを「Disable(チェックしない)」にしてアップデート情報はKeePassのWebサイトのRSSなどを利用してKeePassのWebサイトへ直接行ってダウンロードしてください。
自動チェックを「Enable」にして最新情報を得るためだけに利用して、ダウンロード自体は自分でブラウザーにURLを入力してKeePassのWebサイトへ行ってダウンロードするという方法もありです。
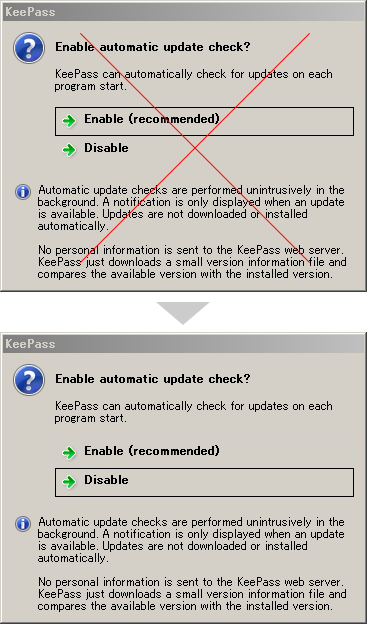
3 —-
自動チェックの設定が終了するとアプリ画面が立ち上がります。
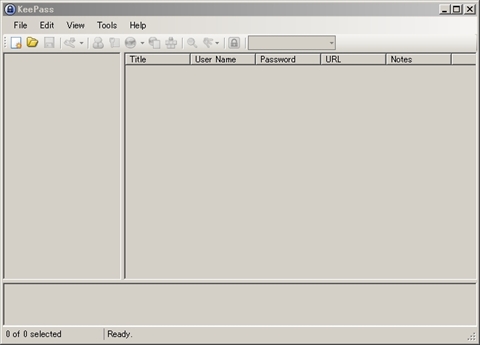
4 —-
まず最初にID,PW集を保存するデータベースファイルを作成します。
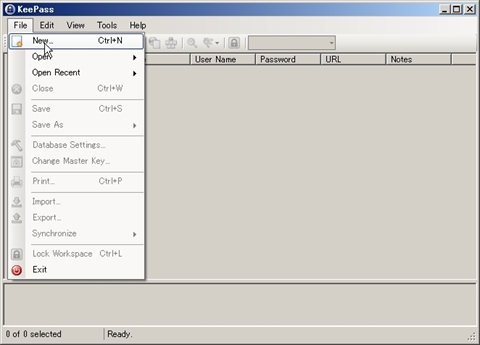
5 —-
ID,PW集であるデータベースファイルを保存する場所を聞かれますので、任意のファイル名をつけて、PC上の任意のところに保管して下さい。
このデータベースファイルを無くしてしまうと保存した全てのID、パスワードを紛失することになりますので、他の人からは分かりにくくて自分は覚えやすい場所に保存して、また、定期的にバックアップをとっておくようにしてください。
キャプチャでは、デモとしてファイル名を「NewDatabase.kdbx」として保存しています。
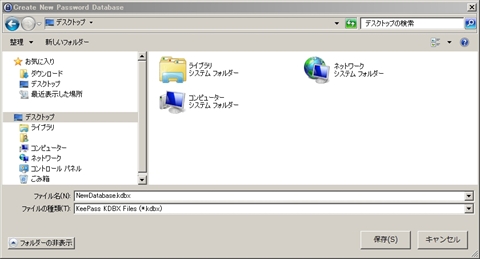
6 —-
データベースファイルを保存する際にデータベースを開くためのパスワードを「Master password」欄に入力します。
このパスワードが誰かに漏れてしまうと保存するID、パスワードすべてが漏洩してしまうので、
慎重に誰にも想像されにくいパスワードにしてください。パスワードを入力したらOKボタンを押してください。
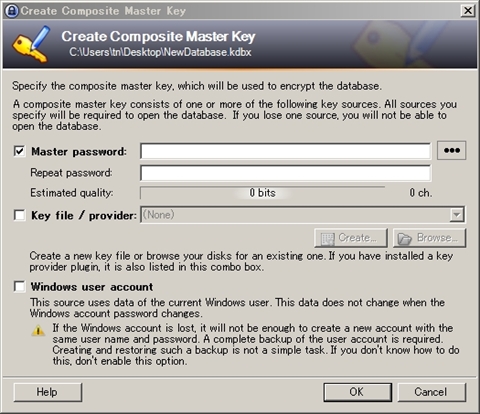
7 —-
つづいてデータベースの設定画面が出てきますが、何もせずにそのままOKボタンを押してください。
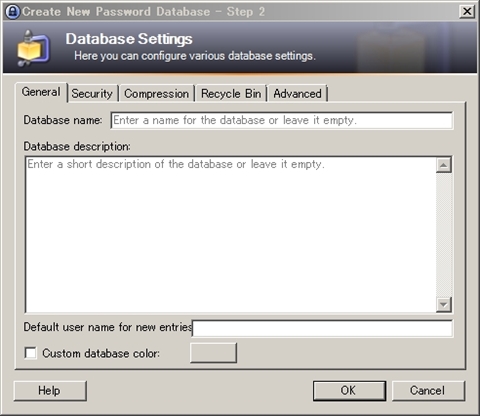
8 —-
セッティングできるとデータベースファイルが開きます。データベースファイルには、サンプルのID、パスワードが入っています。
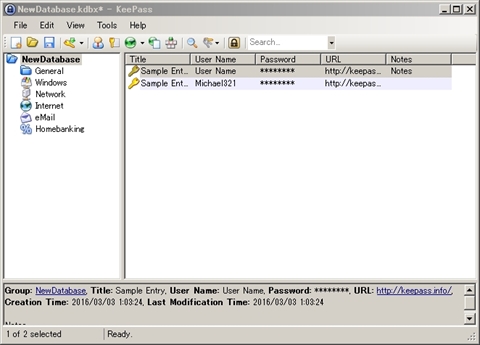
9 —-
新しいID、パスワードの作成します。メニューバーにある新規エントリー(Add Entry)ボタンをクリックします。
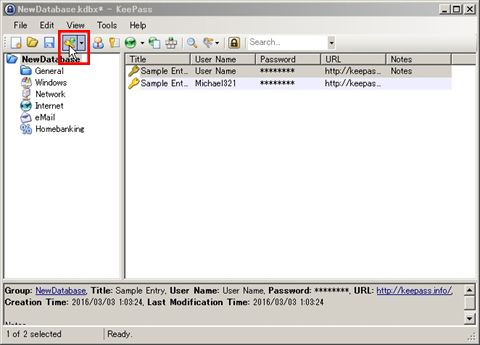
10 —-
新規エントリー(AddEntry)設定画面が出てきますので、エントリー名(Title)とID(User names)を入力します。
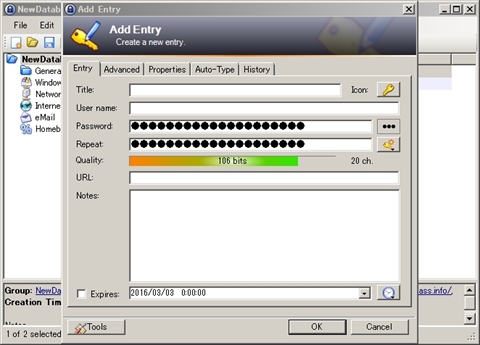
11 —-
パスワードは自動的に作成されますが、変更する場合は変更(Generate a password)ボタンをクリックします。
クリックするとドロップダウンでメニューが表示されるので、Open Password Generatorを選択します。
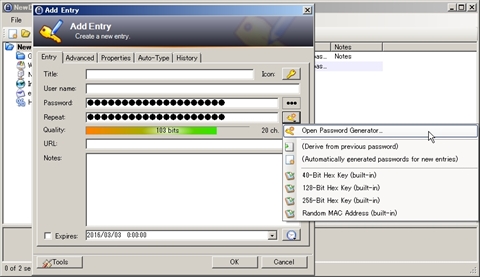
12 —-
パスワード設定画面が表示されるので、パスワードの文字数や含める文字種を設定します。
基本的にはパスワードの文字数は16文字以上で文字種は大文字、小文字、数字を入れるようにしましょう。設定したらOKボタンをクリックして設定終了です。
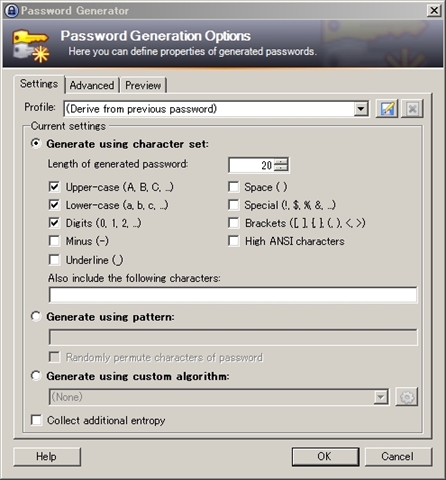
13 —-
設定したID、パスワードを利用する方法は、該当するエントリーを右クリックしてメニューを表示し、ID(User Name)もしくは、パスワードをコピーして利用しているWebサービスやアプリケーションのログイン画面でペーストして使用してください。
ID、パスワードをコピーする方法としては、他にもID、パスワードの表示欄のところをダブルクリックすることでコピーすることもできますし、ショートカットキー(Ctr+B=ID、Ctr+C=パスワード)でコピーすることもできます。
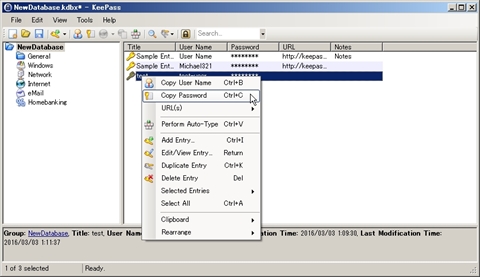
データベースファイルの保存先
手順5のデータベースファイルの保存先をローカルではなくDropboxなどのクラウドストレージにすると出先などで他のPC、スマートフォンやタブレットなどからも同じデータベースファイルを利用できるようになります。
しかし、Dropboxなどいくらセキュリティがしっかりしているとはいえハッキングや情報漏えいのリスクが無いわけではありません。
クラウドストレージを利用する場合は、万が一漏洩してしまっても良いデータベースファイルをクラウドへ保存し、絶対に漏洩してはいけないデータベースファイルはローカルへ保存するようにしてクラウドとローカルをうまく使い分けて利用すると良いでしょう。
当然、ローカルに保存したからと言って安全ではありませんのでセキュリティソフトなどを利用してPCのセキュリティを万全にするようにしてください。